INSTRUCTIVO - SIAC - Sistema de Autogestión de Clientes
SIAC es nuestro Sistema de Autogestión de Clientes y permite a todos nuestros clientes realizar varias funciones de manera online.
En este breve instructivo les mostraremos las principales funciones del mismo
- INGRESO AL SISTEMA
- MENÚ PRINCIPAL Y PANTALLA INICIAL
- MIS DATOS
- CUENTA CORRIENTE
- SALDO PENDIENTE
- NOTAS DE PEDIDO
- ESTADÍSTICAS
- DOCUMENTOS
1 - INGRESO AL SISTEMA
Para ingresar al sistema deben colocar usuario (CUIT) y contraseña.
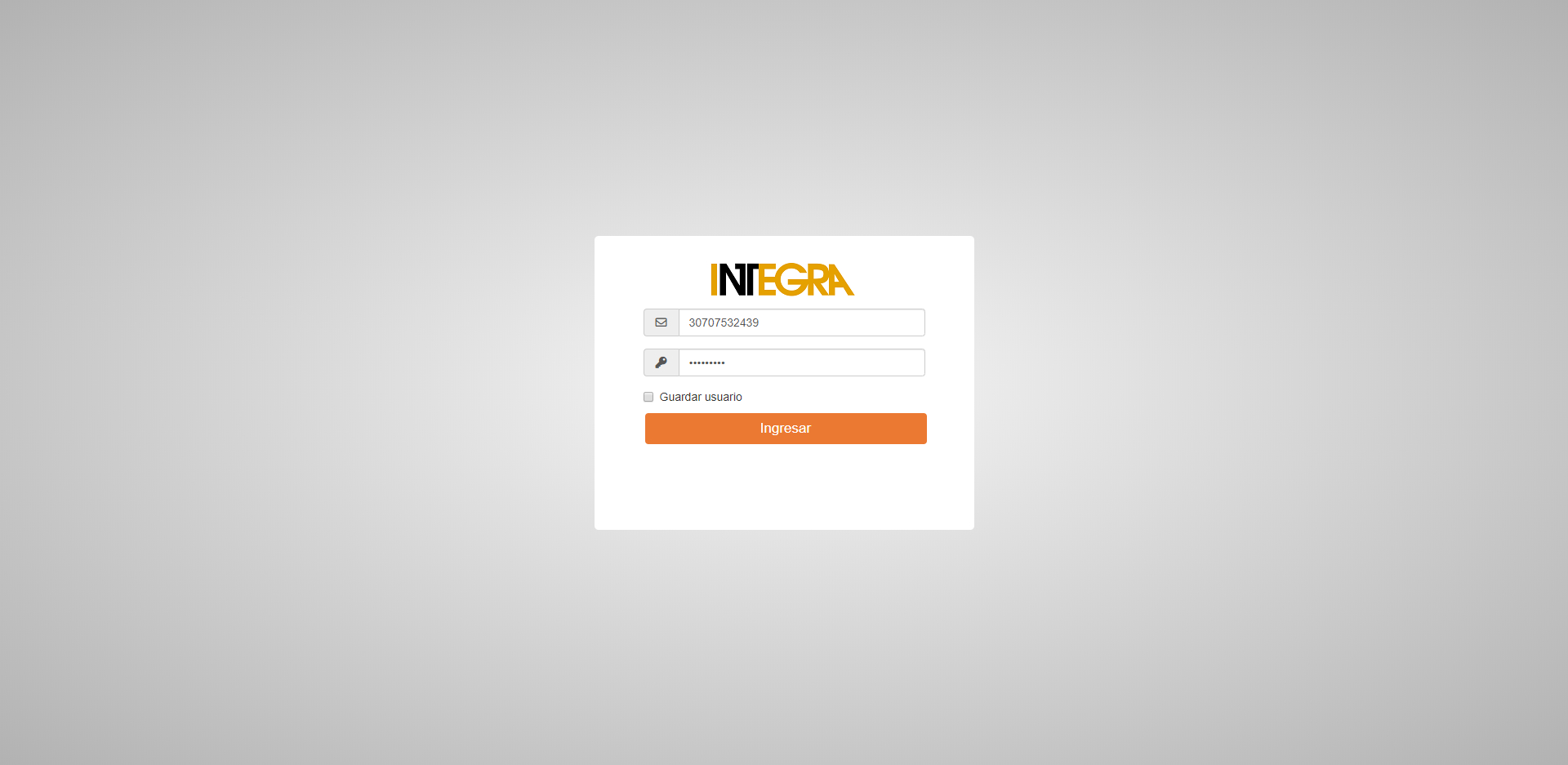
2 - MENÚ PRINCIPAL Y PANTALLA INICIAL
A la izquierda de la pantalla se encuentra el MENÚ PRINCIPAL con todas las herramientas que el sistema posee.
La primer pantalla que el usuario ve al iniciar sesión es un pizarrón con datos básicos como el nombre del cliente, número de cliente, evolución de compras de los últimos 6 meses y pendiente cuenta corriente.
3 - MIS DATOS
En primer lugar es importante chequear los datos para podes validarlo y controlarlos-.
Esta información no solo tiene importancia a efectos Fiscales e impositivos, también es indispensable la Dirección Postal que coincida perfectamente para poder Geo localizar su negocio y que podamos, por un lado, asegurarnos la que la mercadería que usted pide vaya a su dirección y pueda llegar sin problemas, y por otro, que podamos direccionar Clientes que realizan consultas sobre donde conseguir productos en su Zona.
Teléfonos de contacto. Para consultas fundamentalmente administrativas y de clientes.
Un número de Línea celular con whatsapp. Herramienta más ágil de comunicación que nos permite rápidamente llegar a Uds. con ofertas promociones y novedades. También es necesario que agende como contacto al número de MKT Zoovet, para que nuestro equipo pueda incluirlo en lista de difusión y les lleguen todas estas Novedades. AGENDAR: +54342 504 9919 .
Mail: validar también la correcta descripción de sus direcciones de mail Activas y que se chequeen en forma usual. El mail es el canal para el envió de listas de precio, informes de Estimados mensuales o trimestrales, alcances y cumplimientos, etc.
4 - CUENTA CORRIENTE
Ingresando en la opción CUENTA CORRIENTE desde el menú lateral, el usuario podrá obtener el historial de movimientos de su cuenta y podrá descargar cada comprobante.

Con el BOTÓN IMPRIMIR (2) podrá descargar un archivo PDF con los movimientos de su cuenta entre las fechas seleccionadas (1).
Si presiona la flecha ">" (marcada en el recuadro 3), podrá ingresar al comprobante y ver su detalle, como ser: importes, productos que lo componen y aplicaciones que tiene con otros comprobantes (Para saber como fue cancelado el mismo)
5 - SALDO PENDIENTE
En esta sección, el usuario puede observar su situación actual, las facturas que debe, las NC y recibos que tiene a favor para aplicar a facturas y demás.
Como en la sección anterior (Cuenta Corriente), el usuario puede ingresar a cada comprobante presionando el ícono ">"
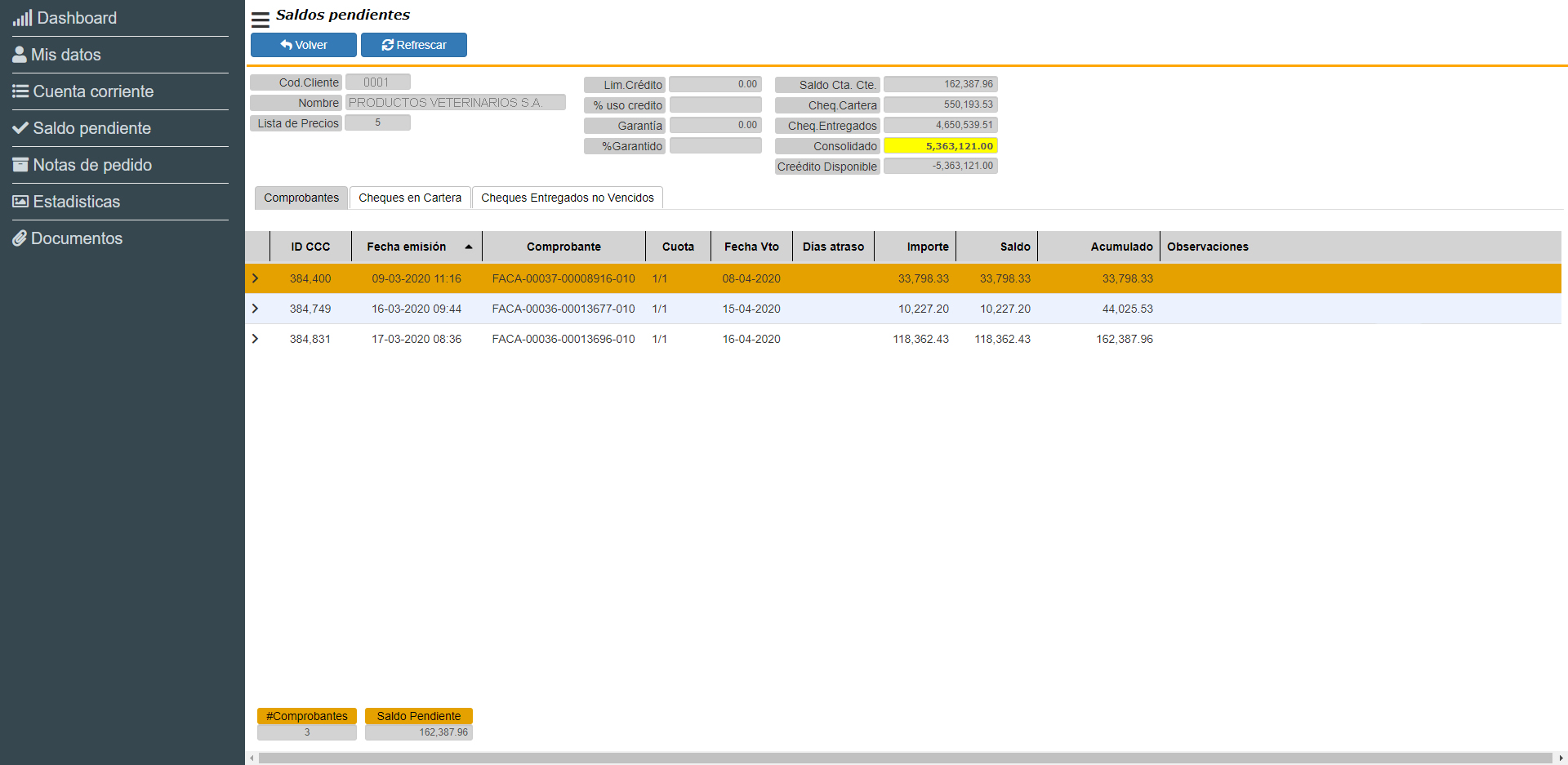
6 - NOTAS DE PEDIDO
Ingresando a NOTAS DE PEDIDO, el usuario puede observar el estado de todos sus pedidos y realizar nuevos. Puede ingresar a cada Nota de Pedido, ver sus productos u otros datos e imprimirla.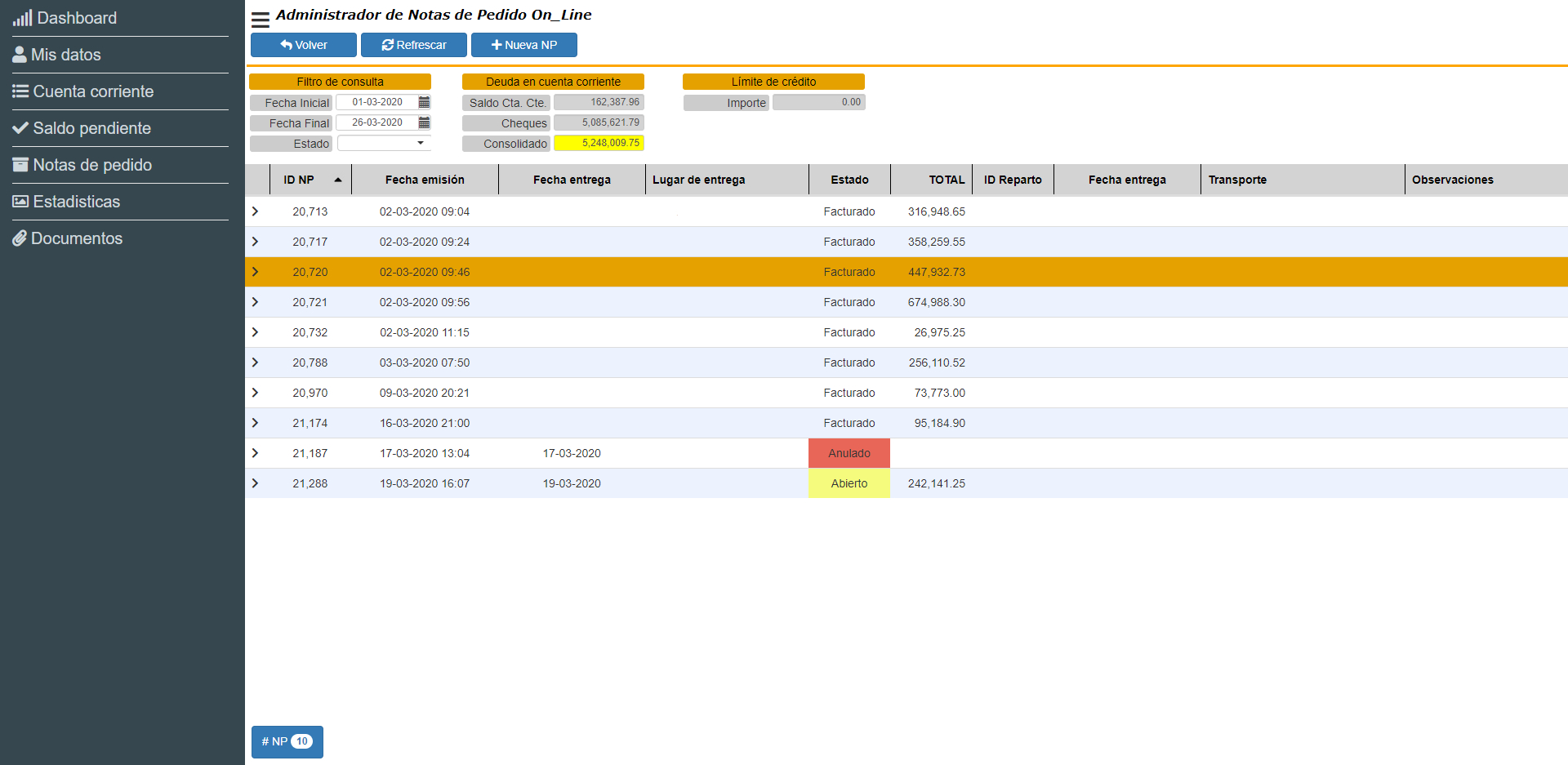
Para realizar NUEVA NOTA DE PEDIDO, el usuario deberá ingresar en "Nueva NP" y cargar los productos que necesite. El sistema automáticamente le traerá las ofertas y los descuentos asociados a cada producto.
Existen 2 maneras de buscar y cargar los productos:
- POR PRODUCTO
- Por SELECCIÓN MÚLTIPLE
7 - ESTADÍSTICAS
Presionando el botón "ESTADÍSTICAS", el usuario podrá obtener estadísticas de sus compras en el período que seleccione. De desplegará una grilla con todos los productos comprados en dicho período y si el usuario ingresa a cada producto, el sistema le mostrará en qué comprobante fue facturado.
8 - DOCUMENTOS
En esta sección, el usuario podrá ver y descargar todos los documentos que la empresa le envíe, como ser LISTAS DE PRECIOS, OFERTAS PUNTUALES, INFORMACIÓN, y otros














